Responding to Guest Feedback Using GuestRevu
Effectively responding to guest feedback is crucial for maintaining good relationships with your guests. Here’s a streamlined guide to managing reviews through your GuestRevu account:
|
This article relates to:
|
The exact steps for responding to a review are slightly different depending on two factors:
Responding to Reviews: Key Considerations
Review Source
- Some reviews can be responded to directly within GuestRevu.
- Others require you to access the review site via a new tab.
- Respond to both positive and negative reviews to show you value guest feedback.
- Unread reviews will have bolded details (e.g., review date and display name). Once viewed, these details become unbolded.

- List View: Quickly respond without opening full details.
- Quick View: See the entire review and response options.
- Consolidated View: Combines features of List and Quick Views for a comprehensive response experience.
- Blue Arrow: Respond directly from GuestRevu via email or post a
management response to the source platform.

- Red Symbol: The guest has requested no contact.
- Grey Arrow: Response not permitted due to platform rules.
- Grey Tick: Indicates a published or drafted response. Hover over it for the response status (e.g., “Pending”).
Steps for Responding
Individual Accounts
- Click the blue response button to open a popup with the guest’s review (right) and the response template (left).
- Click “Copy and go to source” to publish your response on the review platform (login required).
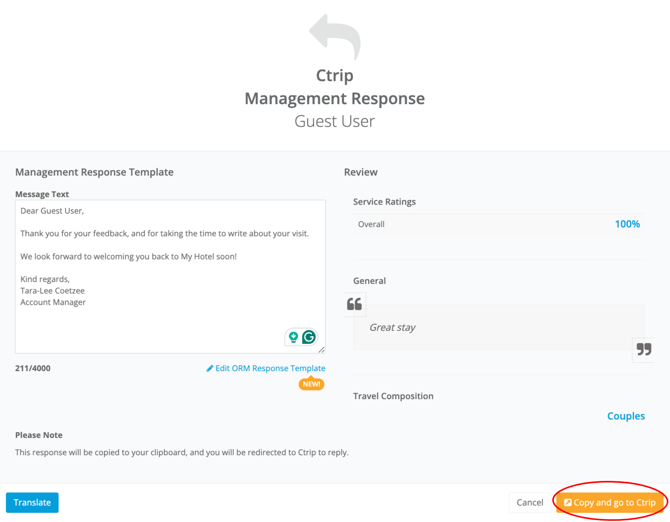
❗NB: If you have authorised GuestRevu to collect your Google, Booking.com or Expedia reviews, you will be able to publish your reviews directly from your GuestRevu account.
Note: if you are responding to a guest with a Booking.com email address (@guest.booking.com) please be aware that this email does expire between 60-90 days.
- Click the blue response button, edit the response template, and click “Send” to email your reply directly to the guest. (Here are a few tips for responding to reviews with real-life examples.)
- Find out more about what happens when you send and receive emails via GuestRevu here.
💡 Tip: Don’t forget to give your email an appropriate subject line
- Sent responses can be viewed under the Review Details or Guest Communications screens.
- Use the Communication tab in Review Details to see all responses for a specific guest.
- On the communications screen, view all correspondence, including management responses.
Group Accounts
Follow the same steps as for individual accounts. The associated property name is displayed alongside each review for easy identification.
❗NB: Management Response Verification
Hover over the tick icon to check the response status:-
- For responses not yet published to the online sources, "Management Response (Pending)" will indicate the response is under verification.
- Once the management response has been verified, the "Management Response" means it is published and clickable for viewing.
❗NB: Online reviews need to be responded to from the individual property's account, not the Group account. If a response is submitted from the Group account, it will show as “Pending” but won’t publish to the online site, however, this is only applicable for sources you have authorised (Eg. Google, Expedia, Booking.com).
Other Considerations
Action Buttons
- “Copy and Respond”: Copies your template and redirects to the review platform.
- “Respond via Email”: Emails the management response directly to the guest.
- “Respond at Source”: Posts directly to the review site from within GuestRevu.
Account Group Reviews
Respond as with individual accounts. Property names will appear for clarity.
💡 Tip: Curious about the other buttons? Read about Service Tickets here, and publishing reviews here.
Guest Communications Screen
On the communications screen, you can see management responses as well as other types of correspondence between you and your guests. Find out more about the Guest Communications screen here.
💡 Top Tip
If you want to see how many reviews have been responded to at an individual property or Group level check out the Management Response Report here. Can’t respond to reviews and want to get this feature? Upgrade now!