Sentiment Report
Numerical scores can only tell you so much about your guest experience – understand guests’ sentiments with advanced sentiment reports.
|
This article relates to:
|
Your sentiment reports show an algorithmic artificial intelligence (AI) analysis of written comments in your questionnaire comment sections and online reviews. Guests’ comments are analysed for sentiment (positive, neutral or negative). A word cloud of words that occur frequently in comments is also generated, with words colour-coded according to the sentiment that they appear frequently in conjunction with.
Note: find out more about how sentiment analysis works and how we determine which sentiments are present in reviews in this article.
This is one of your Key Performance Indicators (KPIs) so you will see the consolidated scores for Sentiment on your dashboard. You get even more insights from your Sentiment Report.
How to find your Sentiment Reports:
- Log in to your GuestRevu account at https://my.guestrevuapp.com/
- Select the property that you would like to see the sentiment data for
- Click on Sentiment
- From the dropdown, you can select to view a sentiment overview, or view sentiment analysis by the comment field
Overview
The Overview tab will show you an overall analysis of the sentiment of all the comments you have received, whether they came from an online review source or from your GuestRevu feedback surveys.
We then determine whether the overall sentiment of the comments were positive, negative or neutral.
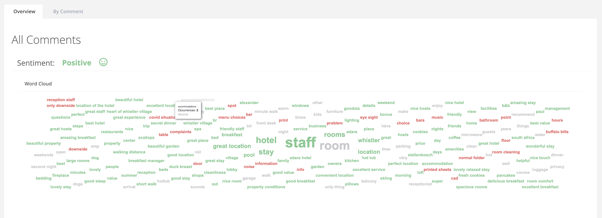
The word cloud report (above) is generated by analysing which words appear most frequently in guests’ comments. Words displayed in a larger font appear more often than those shown in a smaller font, allowing you to see what guests are commenting about most often. Hover over the word to see the number of times it has been used for the date-time you have selected.
Words are also shown in a different colour according to the sentiment that they appear frequently in conjunction with (red for negative, grey for neutral, green for positive). This way you can quickly at a glance see what areas are doing well so you can highlight these in your marketing, or what areas are being commented on negatively and need attention.
Next is the Review Sentiment Summary. This is presented in a table format that shows the overall sentiment in each of your reviews. This allows you to quickly see which reviews might need further attention or a more detailed analysis of the comments to help you understand the guest experience.

To go into an individual Review
- Click Actions
- Select Quick View or Go To Review
- Select the Sentiment tab on the review
This will then show you a breakdown of each sentence and the sentiment scores calculated for each sentence.
It is important to remember that despite the slight margin of error due to an algorithm's imperfect understanding of complex semantics, when looking at reviews in volume, Sentiment Analysis is seen as a useful way to track overall guest sentiment in reviews. If the algorithm has misunderstood a comment, you can Clear the sentiment to remove the sentiment analysis for this review or Re-calculate Sentiment, which will send the review back through the sentiment scoring process.
.png?width=602&height=115&name=GuestRevu%20_%20Sentiment%20Report%20(1).png)
If you frequently get incorrect sentiment calculations, it’s a good idea to check the phrasing of the questions that this is common with. For example the question “Do you have additional comments?” guests will often comment “none” – a word that on its own triggers a negative sentiment verdict. In this case, we suggest changing this to a yes or no question with a comment field only shown to guests who say yes. For questionnaire changes, contact the support team.
By comment
The by comment report shows the primary sentiment in responses to specific questions. This allows you to quickly see how guests feel about your room, reception, the highlight of their experience, etc. separately.
.png?width=602&height=206&name=GuestRevu%20_%20Sentiment%20Comments%20Report%20(1).png)
If you click on the “more” button on the right-hand side of the screen (see above screenshot) you will be able to see the word cloud report and sentiment analysis shown in the Overview, but this time only as it applies to responses to that specific question.
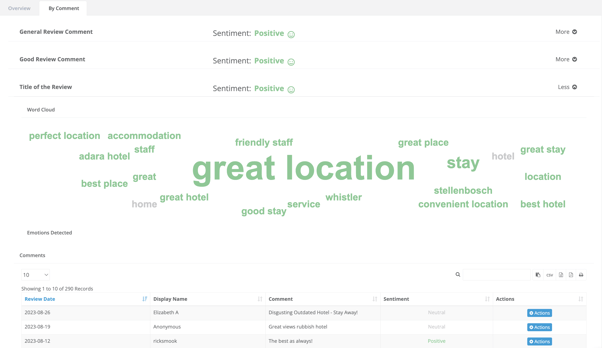
Sentiment in Account Groups
When viewed from an Account Group, the Sentiment Report consolidates all the information across all the properties. If you want to see which property the review was left for, you can go into the individual review.
Top Tip
Don’t have sentiment? to unlock this feature so you have all your guest’s insights at your fingertips upgrade now or request a demo.