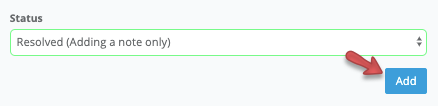In this article we are going to show you how to create a new service ticket, how to create a service ticket directly from a guest’s response, and how to resolve a ticket once a task is complete.
Creating a service ticket from a review
When a guest leaves a review where they point out areas that could be improved or difficulties that they experienced, you will often want to create a service ticket to ensure that the relevant tasks are completed and problems are rectified. For example, a guest may mention in their review that the lightbulb in the bedside lamp has blown. You would then want to assign a service ticket for the bulb to be replaced.
1. Log in to your GuestRevu account at https://my.guestrevuapp.com
2. Click on Reviews
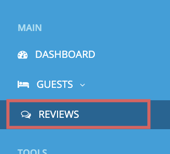
3. Find the review you would like to create a task for, click Actions > Create Service Ticket

4. Fill in what the ticket’s subject will be (you can use this later in the search box to find your reviews), who it will be assigned to, who will watch or oversee the ticket’s progress, the due date and the task description or any notes related to the particular task.
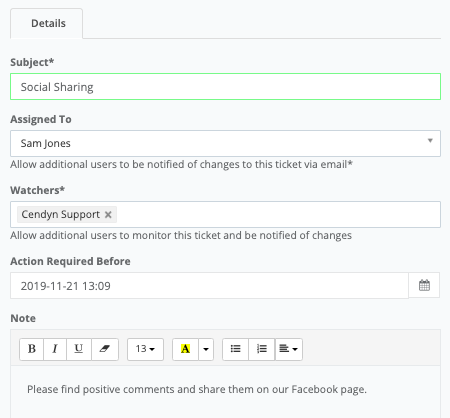
5. Before you finish, decide how the task needs to be solved. This can either be automatic, when the assignee posts a response, or manually when the assignee or management decides that the task is complete.
6. Click on Create
Creating a unique service ticket
While many of your service tickets will come from feedback and reviews, there will be times that you or your staff may want to point out difficulties or areas for improvement, or management may have tasks not related to reviews that they would like to assign to staff members. You can use service tickets for these circumstances as well by creating a unique service ticket for the particular task.
1. Log in to your GuestRevu account at https://my.guestrevuapp.com
2. Click on Service Tickets
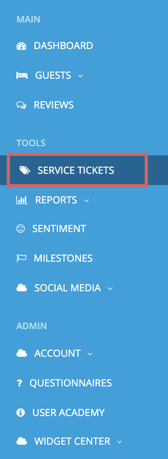
3. Click on New Service Ticket

4. Fill in what the ticket’s subject will be, who it will be assigned to, who will watch the ticket’s progress, the due date and the task description or any notes related to the particular task.
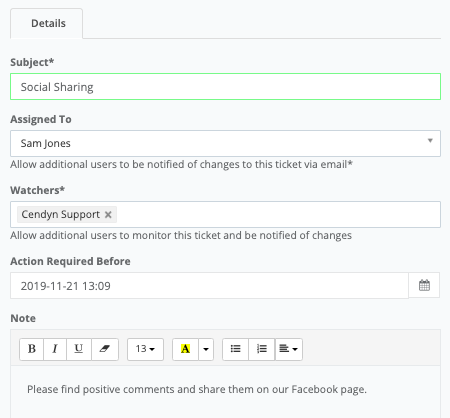
5. Before you finish, decide how the task needs to be solved. This can either be automatic, when the assignee posts a response from within their GuestRevu account, or manually when the assignee or management decides that the task is complete.

6. Click on Create
Updating or Resolving Service Tickets
Service tickets can be set to resolve automatically as soon as the user to whom the ticket is assigned to responds from within their GuestRevu account here, or they can be resolved manually once the task has been completed. We’ll show you how the assignee can add a note or comment to the latter type of service ticket providing further details, or resolve it.
1. Login to your GuestRevu account at https://my.guestrevuapp.com
2. Click on Service Tickets
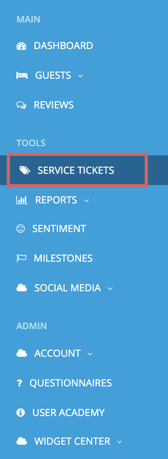
3. Click on Edit next to the service ticket you would like to update
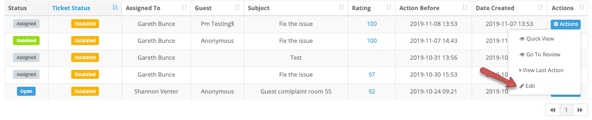
4. Click on Actions
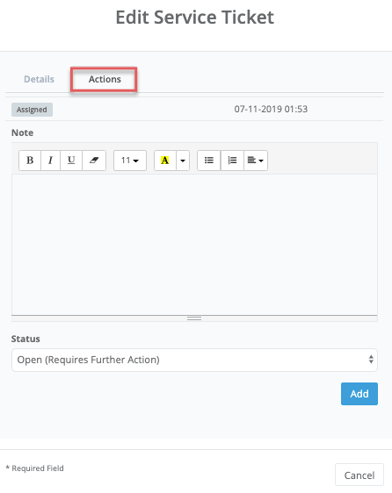
5. Add a note to include more information about what needs to be addressed or any other comments you’d like to add.
6. If the task still needs further action, proceed to step 7. If the task is complete, click on Open (Requires Further Action) and change to Resolved (Adding a Note Only), click Add.